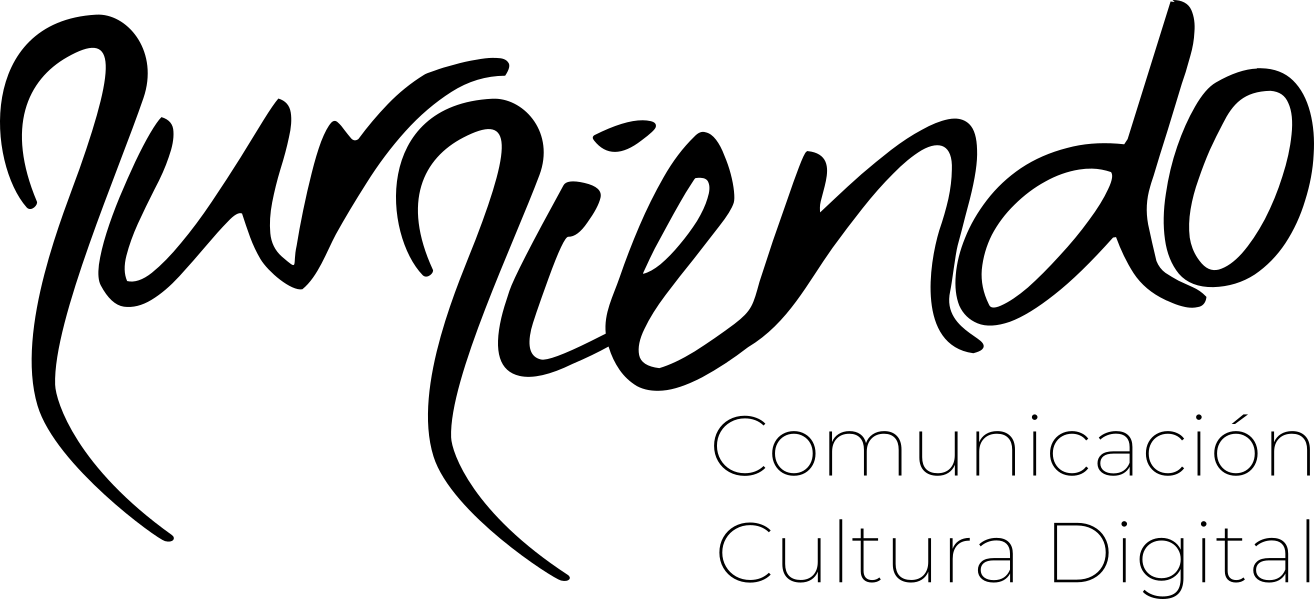Videoconferencias con Jitsi
Puntadas Técnicas
- Desarrollo: Emil Ivov.
- Funciones: Vídeoconferencias y Chat.
- Licencia: Software Libre.
- Cifrado en tránsito: Sí (SRTP y ZRTP, según su web).
- Política de privacidad: En cada instancia de Jitsi puede variar la política de privacidad, así que si usas alguno de la lista, te recomendamos visitar la página de la organización o proyecto para que des un vistazo de su política. Acá las de la matriz. Es más, ¡en estos días te compartiremos una entrada con más detalles!
- Plataformas: Windows, GNU/Linux, MacOS, Android, IOS.
Una guía sobre videollamadas seguras
 ¿Llevas varias semanas en home office / smart working y aún no sabes qué plataforma elegir para realizar tus reuniones, entrevistas de trabajo o charlas personales? ¿Las que conocías ya no te convencen? ¿Skype te resulta trasnochado y las recientes revelaciones sobre vulnerabilidades de Zoom te preocupan?
¿Llevas varias semanas en home office / smart working y aún no sabes qué plataforma elegir para realizar tus reuniones, entrevistas de trabajo o charlas personales? ¿Las que conocías ya no te convencen? ¿Skype te resulta trasnochado y las recientes revelaciones sobre vulnerabilidades de Zoom te preocupan?
Este texto es para ti.
Compartimos aquí una guía paso a paso para usar Jitsi, una plataforma para videollamadas, accesible y fácil de utilizar. No requiere la instalación de ninguna aplicación ya que se usa desde el navegador web. Si quieres usarlo desde tu smartphone puedes descargar la app desde la tienda de aplicaciones para Android o IOS.
Antes de empezar, aquí algunas ventajas de Jitsi para que te entusiasmes:
- Es una plataforma de código abierto, permite que otras personas desarrolladoras la modifiquen y mejoren.
- Accede a la misma reunión desde distintivos dispositivos, sistemas operativos y navegadores.
- Transmite en vivo tu reunión.
- Graba la reunión, dependiendo de la instancia [servidor] que uses.
- Comparte tu pantalla con las participantes de la reunión
- Soporta entre 20 y 100 participantes en la misma reunión, dependiendo la instancia que uses.
Cómo decíamos: Al ser una plataforma de código abierto, cualquiera que tenga un servidor puede crear su propia instancia. Puedes acceder a Jitsi desde distintas instancias alojadas en varios servidores alrededor del mundo, cada una caracterizada por específicos niveles de privacidad, velocidad de conexión, proveedores, y funciones.
Hemos seleccionado para ti una lista de 10 instancias que garantizan la privacidad de tus conversaciones, a la vez que proveen buena calidad para tus llamadas. Todas están alojadas en servidores confiables:

Ahora sí: ¿cómo usar Jitsi?
1. Jitsi funciona mejor desde los navegadores Chromium o Chrome, ya sea desde GNU/Linux, Windows, Mac o Android. Si no los tienes instalados también puede usarse con Firefox, sin embargo tiene algunas limitaciones.
2. Para empezar una llamada debes elegir una de las instancias de Jitsi enlistadas en la tabla aquí arriba y copiar el enlace en tu barra de navegación. Se abrirá una página que te permitirá elegir el nombre de la sala y la persona moderadora (que es la primera que ingresa a la sala) puedes agregar una contraseña para mayor seguridad. Link de la sala y contraseña son los datos que deberás compartir con tus colegas para que puedan acceder a la llamada, los podrás encontrar en todo momento en el extremo inferior derecho de la página, presionando el botón “i”. Si usas siempre la misma sala para tus reuniones, cada vez que ingreses por primera vez debes agregar la contraseña. Jitsi es “amnésico”, solo recuerda las instrucciones y conversaciones de esa sesión, al salir, las olvida.
3. Para acceder a una llamada que no estás coordinando, es suficiente abrir en tu navegador el enlace que te será enviado por tu colega e ingresar la contraseña acordada.
4. La aplicación necesita permisos para el uso del micrófono y de la cámara, te los pedirá una vez ingreses a la página. Puedes modificar los permisos en cualquier momento, picando el botón “i” y sucesivamente la tecla “configuración”.
5. Al ingresar a la página aparecerá en el centro de la pantalla un círculo de color. En el caso tengas desactivada la cámara, únicamente se distinguirá por la denominación “yo” o “me”. Al picarle puedes modificar el nombre o alias para que las demás personas participantes a la llamada puedan identificarte fácilmente.
6. En el lado derecho de la pantalla aparecerán tantos cuadros como sea el número de participantes en la llamada. Para cambiar la visualización de los cuadros, poner al centro el tuyo o el de la persona que está hablando, puedes picar al botón que representa cuatro cuadrados y que se encuentra en el extremo inferior derecho de la pantalla.
7. Para que el audio sea más nítido te aconsejamos silenciar tu micrófono toda vez que no estés hablando. Puedes controlar la activación/desactivación del micrófono presionando la tecla M.
8. En el extremo inferior izquierdo de la página encuentras una manita. Presiona este botón cuando quieras intervenir para que la persona moderadora de la llamada te dé la palabra.
9. A un lado de la manita encuentras otro botón que representa un globo de texto. Éste abre un chat que puedes usar para comunicarte con tus compañeros y compañeras de llamada sin entorpecer la reunión. Puedes enviar mensajes a todo el grupo o mensajes privados sólo con la persona con la que quieres dialogar.
10. Al lado del botón “i” encuentras otro botón con tres puntitos verticales que al picarlo abre una ventana de configuraciones. Allí encontrarás la opción de “grabar llamadas” y “transmitir en vivo”, entre otras.
11. Si llegas a tener problemas de conexión, no logras escuchar bien, o la página se detiene lo mejor es refrescarla [volver a cargar o actualizar] desde la barra del navegador.
¡Que tengas una fructífera y segura reunión!